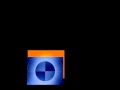This is embarrassing considering I've been here a few years and hence not a total newbie, but it seems that I have a (correct or incorrect) preference: I have Vegas default to 100% smoothness for I always ended up changing the default 0% manually, be it in Pan/Crop, etc.
And yet it seems that common wisdom seems to go for the 0% default. I realize it's a personal and per-project and desired effect or interpolation choice, but could someone explain the applications of one versus the other?
I.e. when would one lean towards using higher or lower percentages.
I.e. is it more applicable to video (fast or slow motion) and/or stills.
I.e. whatever you can share to enlighten me :)
Last, as the few of you here that know me know, my overall visual style definitely leans towards the slow-motion, mellow/artsy stuff--not sports, documentaries or high motion material.
Thanks.
~ Philip
And yet it seems that common wisdom seems to go for the 0% default. I realize it's a personal and per-project and desired effect or interpolation choice, but could someone explain the applications of one versus the other?
I.e. when would one lean towards using higher or lower percentages.
I.e. is it more applicable to video (fast or slow motion) and/or stills.
I.e. whatever you can share to enlighten me :)
Last, as the few of you here that know me know, my overall visual style definitely leans towards the slow-motion, mellow/artsy stuff--not sports, documentaries or high motion material.
Thanks.
~ Philip